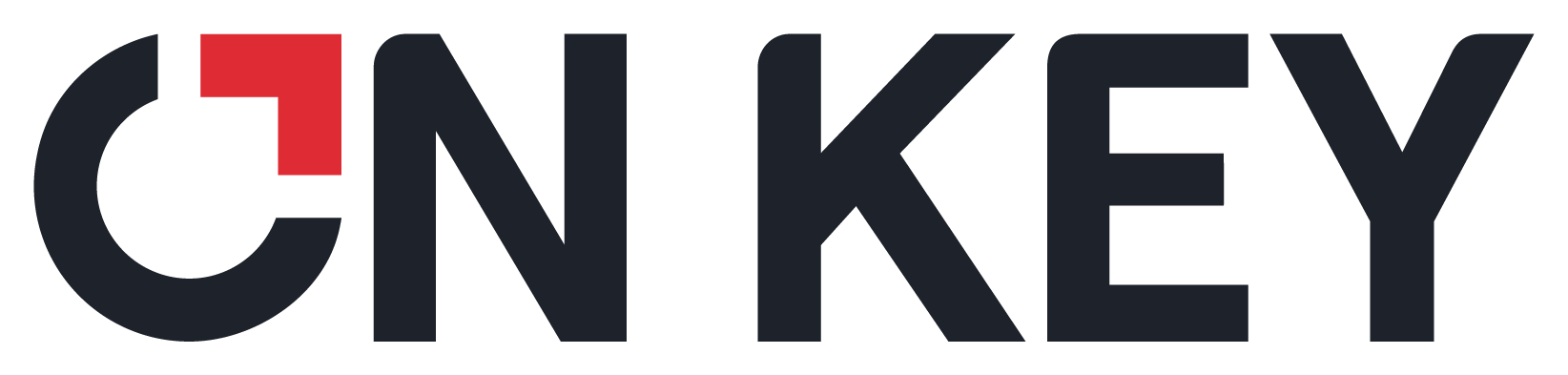
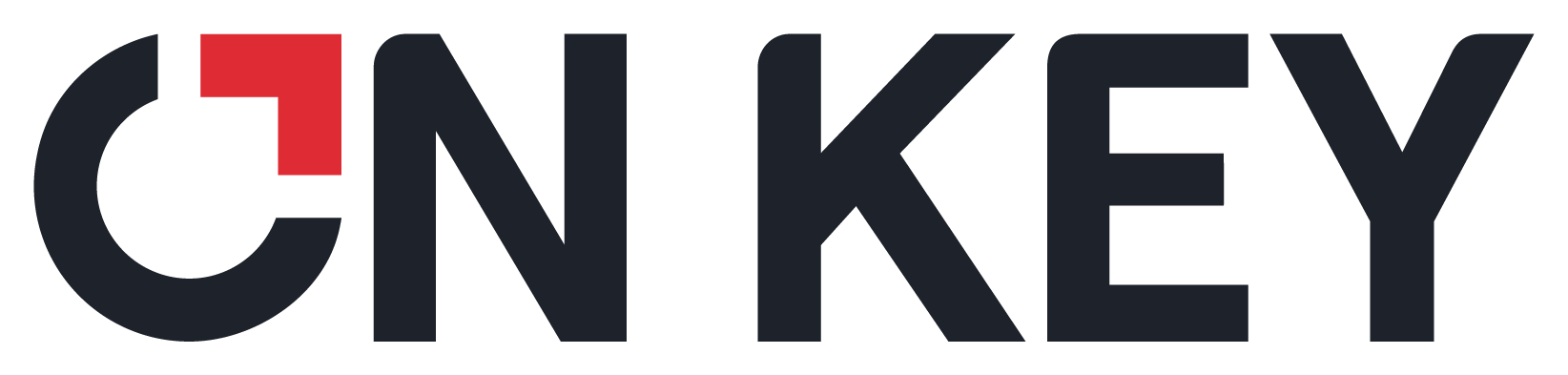 |
Purpose
Change the Scenario for selected Assets in the Asset Tree.
How to… Batch update the selected Assets
1. Open the Asset Tree window.
2. Highlight the Asset at the highest level in the Asset Tree for which the Batch Update is required.
3. Click ![]() Browse then Assets on the Assets Tree window.
Browse then Assets on the Assets Tree window.
The Asset and its Sub Assets are listed on the Asset browse window.
4. Multi- select Assets in the Asset browse window.
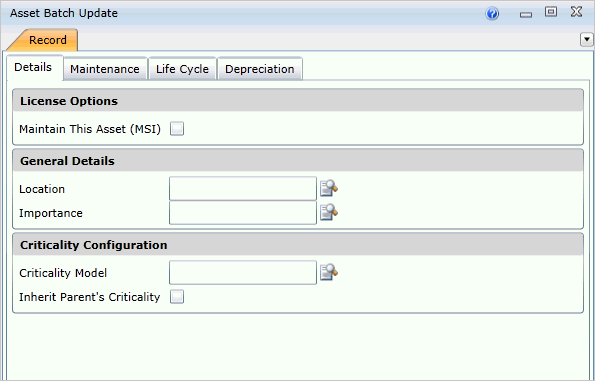
5. Click ![]() Batch Update Functionality in the tool bar of the Assets browse window.
Batch Update Functionality in the tool bar of the Assets browse window.
The Asset Batch Update window opens.
6. Fill in the fields required to be updated.
7. Click OK.
8. Save the updated records.
As a result...
| Licence Options | |
|
Maintain this Asset (MSI) |
Ticked if the Maintenance Manager module is in use and the Asset is a Maintenance Significant Item (MSI) that requires maintenance management by the system. Clear (or de-selected) if the Asset is not a MSI. |
|
General Details |
|
|
Location |
The location at which the Asset can be found Select a Location from the lookup list. |
|
Importance |
The Asset's importance status in breakdown situations indicates the urgency of repairing the breakdown. Select an Importance from the lookup list. |
|
Criticality Configuration NOTE: This section will only be displayed if the Criticality Configuration module is enabled. Check your On Key license to determine whether you have access to this functionality. |
|
|
Criticality Model |
This indicates which Criticality Model applies. |
|
Inherit Parent Criticality |
This indicates whether the parent’s Criticality is included in the Criticality calculation. |
| General | |
|
Critical |
Ticked if for safety reasons production cannot proceed without this Asset (for example a fire extinguisher) or because the Asset is a critical item in the operation. |
|
Permit Required |
Ticked if a permit is required to move or maintain the Asset. The Work Order cannot be closed if a Permit Number has not been captured. |
|
Maintenance Costing |
|
|
General Ledger |
The General Ledger account to which this Asset's costs are posted. |
|
Cost Centre |
The Asset's costs are charged to this cost centre. Select a Cost Centre from the lookup list. |
|
Downtime Cost per hour |
The expected cost of the Asset when it is not operational (or the money that is lost when the Asset is not functioning) in the Site Currency. |
|
Maintenance Planning |
|
|
Scenario |
The Scenario in which this Asset is currently operating. Select the required Scenario from the lookup list. May not be changed if the item is inherited. |
|
Calendar |
The calendar that is applicable to the Asset is used to suppress seasonal Asset Tasks and force Asset Tasks to fall due on working or non- working days. Select a Calendar from the lookup list. |
|
Task Roll up Point |
Select the Roll Up Point from the lookup list.
|
|
For Scheduled Work only |
Ticked if only Proposed Work Orders can be generated for scheduled work for this Asset; an unplanned Work Order cannot be added for this Asset. For example, if a machine breaks down in a production line then the operator must add an unplanned Work Order for the specific machine, not for the production line. Tick this checkbox for the production line Asset to ensure that an unplanned Work Order cannot be added for the Asset. |
|
Currently running |
Ticked if the Asset is currently operational. |
|
Purchasing |
|
|
Purchase amount |
The purchase price of the Asset in the Site Currency. Used to calculate the Current Value for a Basic Depreciation model. |
|
Supplier |
The Supplier from whom the Asset will be or was purchased, depending on the Acquisition Status. Select the Supplier from the lookup list. |
| Acquisition Planning | |
| Acquisition Type |
The type of CAPEX (capital expenditure) acquisition. For example, “Addition”, “Replacement” or “Non Budget”. Select the Acquisition Type from the lookup list. |
| Acquisition Status |
The current status of the purchase or acquisition of the Asset. Select the required Acquisition Status from the dropdown list. Only Users with the appropriate User Rights may change the Acquisition Status. |
| Budget Amount |
The amount budgeted for the purchase or acquisition of the Asset. The Budget Amount is not automatically linked to the Annual Budgets in the Financials module. |
| Commissioning | |
| Commissioned On |
The date on which the Asset was commissioned. Enter the date, or click |
| Warranty Expires on |
The date on which the Asset's warranty expires. Enter the date, or click and select the date from the Calendar lookup. |
| Basic Depreciation | |
| Depreciation Years |
The period of depreciation, specified in years, is calculated automatically if the Percentage per Year is entered first. If the depreciation period is 5 years then the Percentage Per Year is calculated as 20% using the straight-line depreciation rule. |
| Percentage Per Year |
The percentage rate at which the Asset is depreciated is calculated automatically if the Depreciation Years is entered first. If the Percentage Per Year is entered as 20% then a 5-year Depreciation Years is calculated using the straight-line depreciation rule. |
Please note!