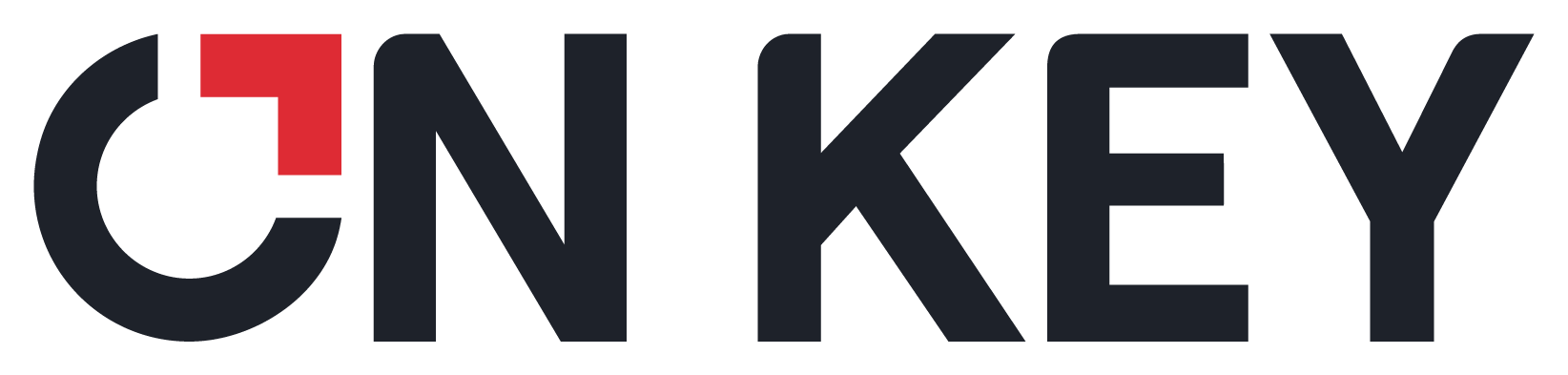
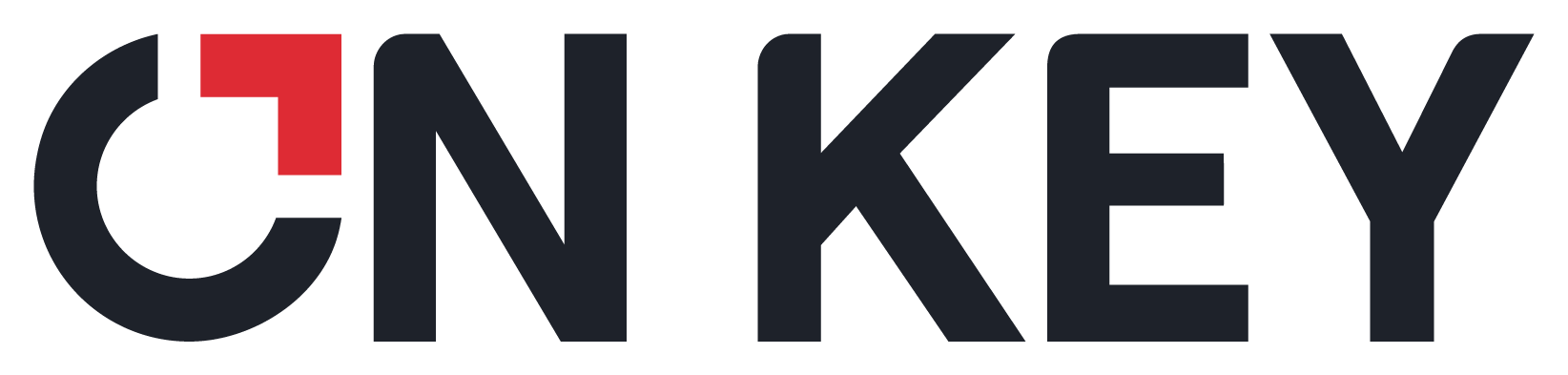 |
Purpose
Add a SSRS Report to the list of On Key Reports.
How to… Add a SSRS Report to the list of On Key Reports
1. Click Analysis and Monitoring, Reports then click ![]() .
.
The Reports window opens.
2. Select Other in the left pane, and then click + and SQL Server Report.
The SSRS Report edit window opens
.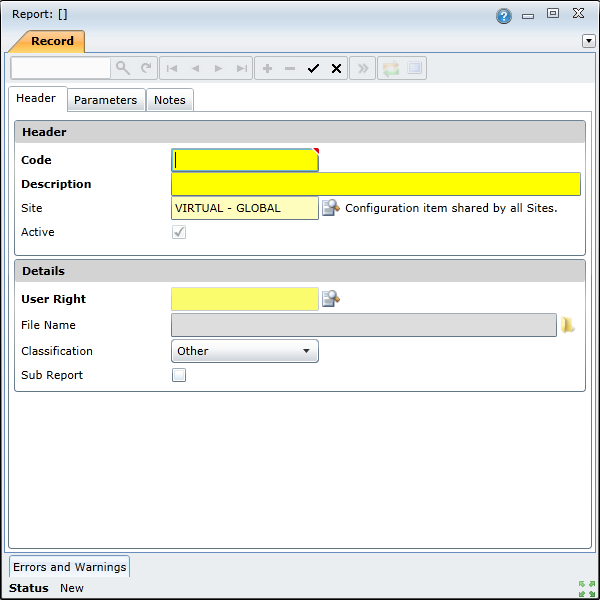
3. Enter the required data on the applicable tabs.
Header
Parameters
Notes, if required.
4. Save the record.
Data fields
These data fields are available on the SSRS Report edit window.
|
Field |
Setting |
|
Code |
A unique code that identifies the SSRS Report. |
|
Description |
A description of the SSRS Report. |
|
Site |
The Site to which the SSRS Report applies. A User with access rights to this Site can view and use this Report. Select a Site from the lookup list. |
|
Active |
Ticked if the SSRS Report is active and available in a lookup list. |
|
Details |
|
|
User Rights |
The rights required to access the report. |
|
File Name |
The name of the report. |
|
Classification |
The classification folder in the reports navigation frame in which the report will be saved. Possible values are: ● Other ● Purchase Order ● Work Order |
|
Sub Report |
An indication of whether the report is a sub report or not. |
|
Parameters Tab |
When a report is generated in On Key, as a side effect all SSRS parameters will be fetched from the Report Server and attached to the Report Model before sending it back to the Report Edit View. All the Parameters will reside in the Parameter tab. The user can then configure the parameters and Save and that process will pass the parameters on to the Report Server to be saved. |
What can I do?
These buttons are available in the toolbar on the SSRS Report edit window.
|
Click… |
To… |
|
|
View the selected SSRS reports in a separate Internet Explorer window. |
|
|
Synchronise with Report Server If the user requires the report to be returned to the original state, he/she can click on this icon. The report will be returned to it's original state which includes the parameter settings. |