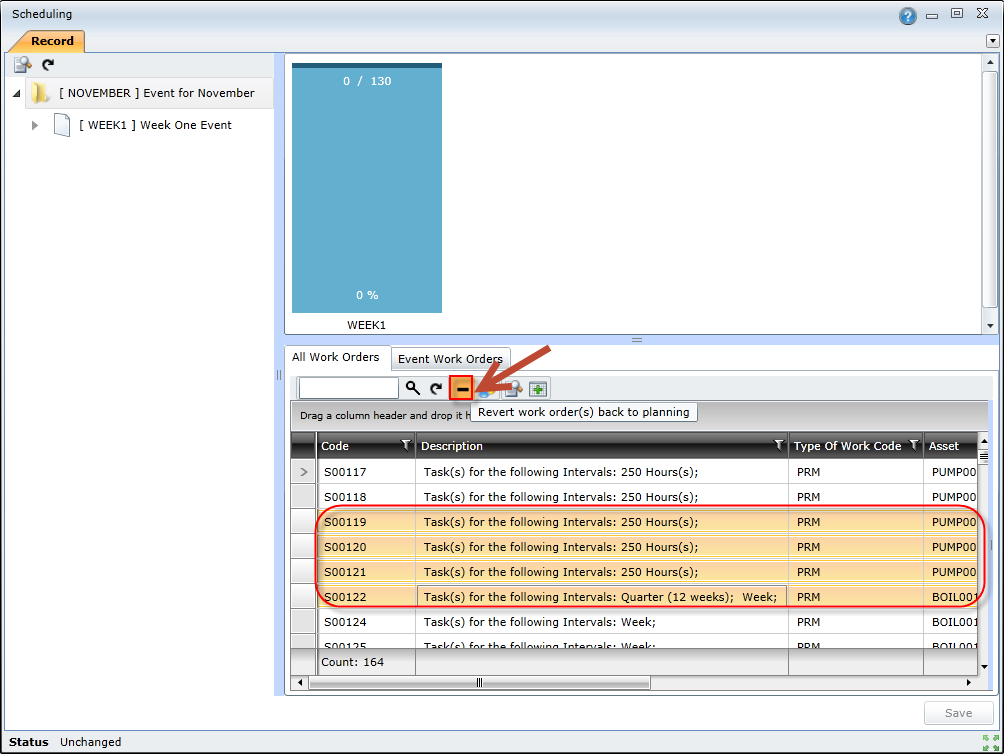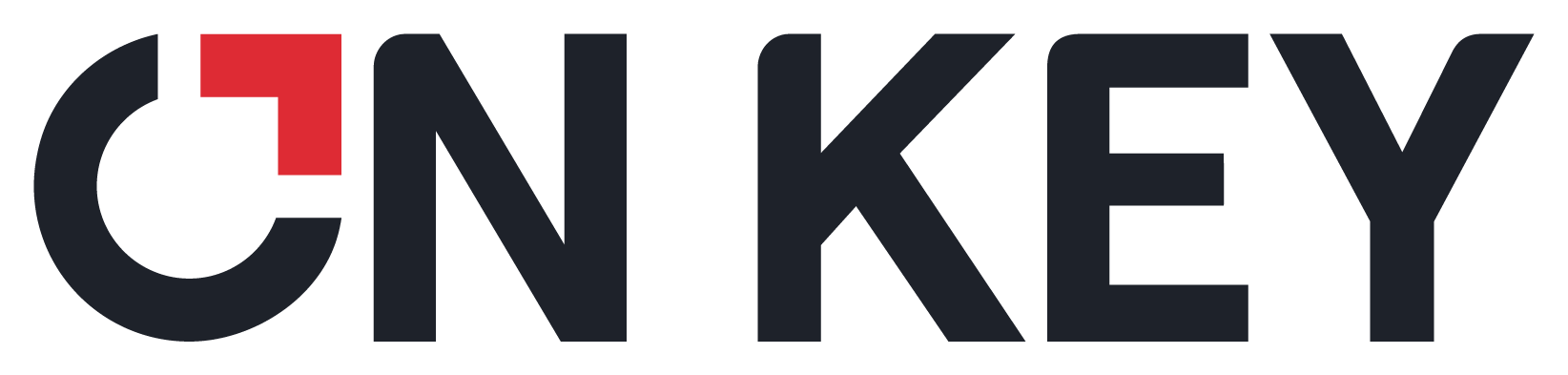
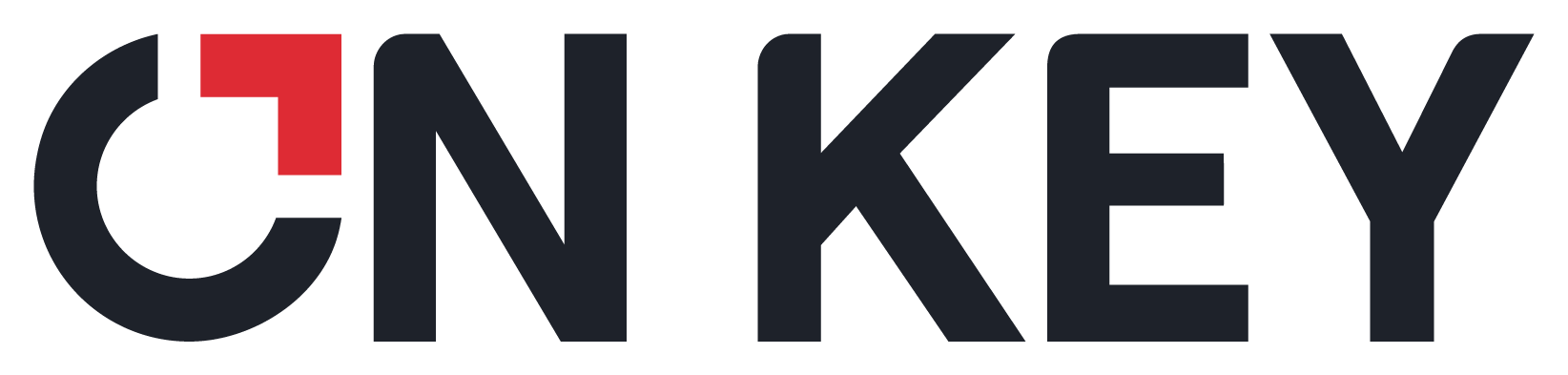 |
Note: This functionality is available in the Work Orders and Planning Work Orders browse windows, and it is accessed in the same way in both windows.
Once the work orders have been prioritised and sorted, the user can confirm the work orders as planned in order to prepare them for scheduling.
Note: Each task must have an associated work task labour record with an estimated duration greater than 000:00, as well as a specified trade before it can be confirmed as planned.
To confirm a work order as planned, the user needs to do the following:
Open the Planning Work Orders screen.
Select the work orders that are ready to be scheduled.
Click the Batch Update Functionality button on the toolbar and select Confirm As Planned.
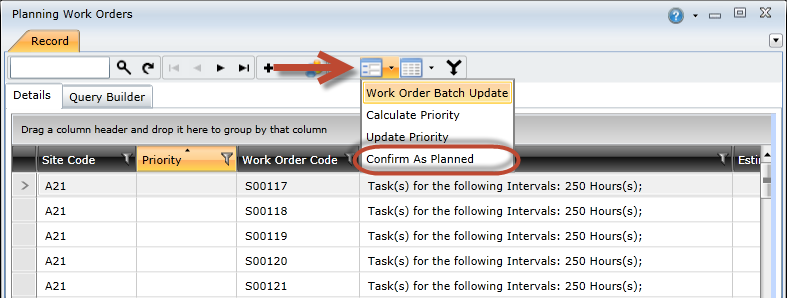
When prompted, click the Yes button to confirm that the selected work orders are ready for scheduling.
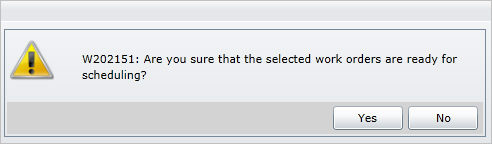
Check the Batch Operation Notifications panel to ensure that no errors have occurred.
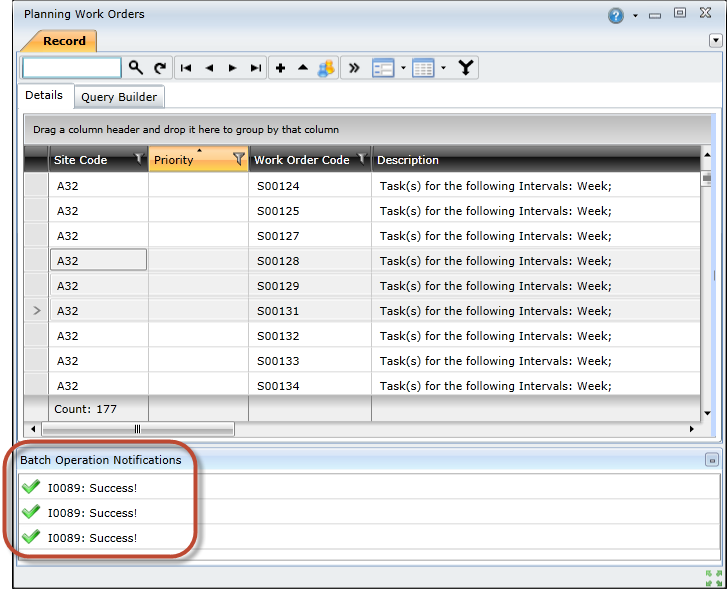
Reversing 'Confirmed as Planned' Transactions
On the Scheduling screen, you can view all the work orders that have been confirmed as planned:
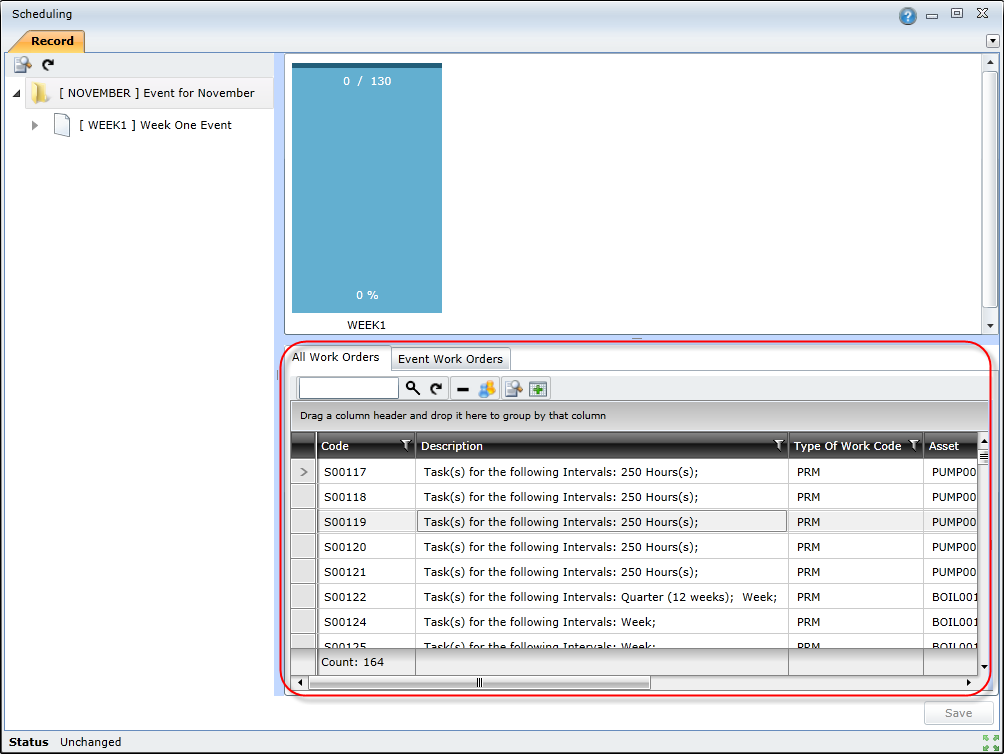
To reverse the 'Confirmed as Planned' status for a work order, select the work order in the list and then click the Revert work order back to planning button.