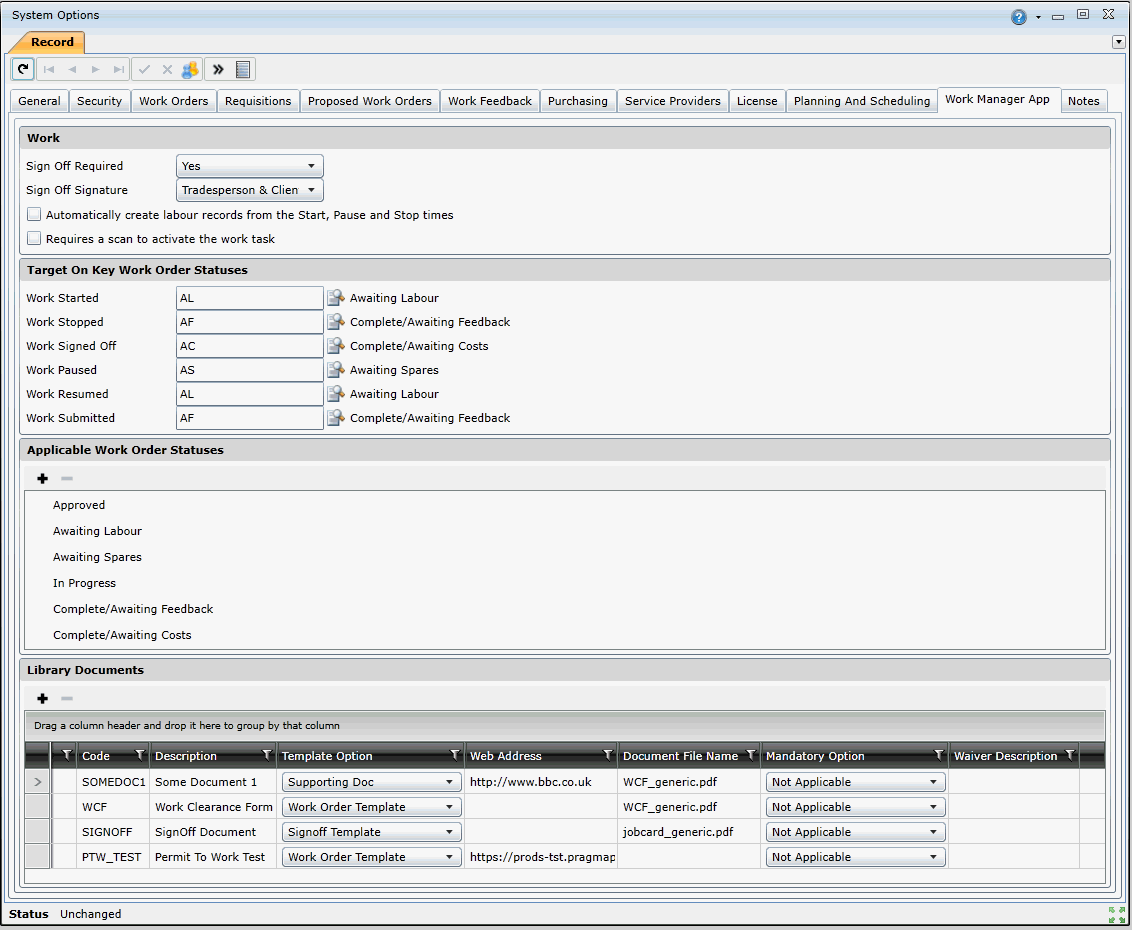
Configures the On Key and Work Manager App integration.
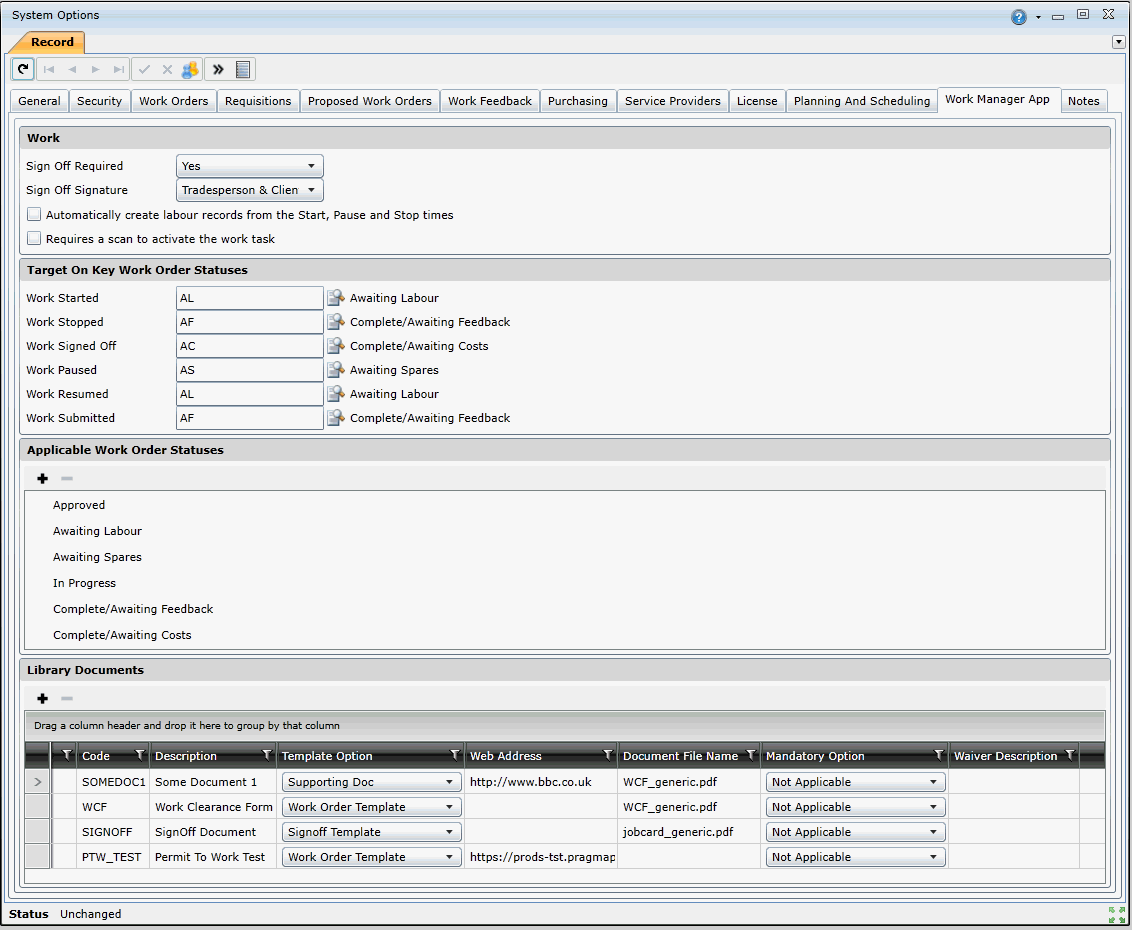
The following table describes the system options available on the Field Service App tab:
|
Option |
Description |
|---|---|
| Work | |
|
Sign Off Required
|
Specifies whether sign-off is required before submitting work orders. Options include:
|
|
Sign Off Signature |
Specifies which sign off signature is required when a signature is required. The options are as follows:
|
|
Automatically Create Labour from Start, Pause and Stop times |
By enabling this setting, the system will automatically create labour records from Start, Pause and Stop times |
|
Requires a Scan to activate the Work Task |
By enabling this setting the system will enforce that the user scans an asset before they can provide feedback on a Work Task |
|
Target On Key Work Order Statuses Note: Field Service app status changes will not trigger status changes in On Key if no statuses are specified. |
|
|
Work Started |
Specifies which status the work order should be set to in On Key when it is started in the Work Manager app. |
|
Work Completed |
Specifies which status the work order should be set to in On Key when it is stopped in the Work Manager app. |
|
Signed Off |
Specifies which status the work order should be set to in On Key when it is signed off in the Work Manager app. |
|
Work Paused |
Specifies which status the work order should be set to in On Key when it is paused in the Work Manager app. |
|
Work Resumed |
Specifies which status the work order should be set to in On Key when it is resumed in the Work Manager app. |
|
Work Submitted |
Specifies which status the work order should be set to in On Key when it is submitted in the Work Manager app. |
|
Applicable Work Order Statuses |
|
|
Specifies the On Key work order statuses that are applicable for the Field Service app. Work orders will only appear in the Field Service app if they are in one of the specified statuses. Click the Add ( |
|
|
Library Documents |
|
|
Specifies which shared documents and document templates should be available in the Field Service app. Documents added here can be accessed from the Field Service app's document library. Additionally, document templates added here can also be completed and added to work orders as attached documents. To make documents available in the Field Service app, you need to do the following:
Once the Library document has been inserted, the user can also configure the following:
This allows the user to select from a list of templates applicable to the Library Document. The following options are available
This allows the super user / supervisor to configure the enforcement of attaching a particular document at a certain point in the workflow . The Following Trigger options are available for the user to choose from::
Waiver Description A Declaration page will be added to the workflow, if Mandatory Documents Options have been configured for a specific document. The Waiver description is a way of adding additional notes to each document the user needs to waiver against Note: These documents will be pushed to all Field Service app users. They will be automatically downloaded to users' devices once they have been added. Be mindful of document file sizes, as document downloads will incur data costs. |
|