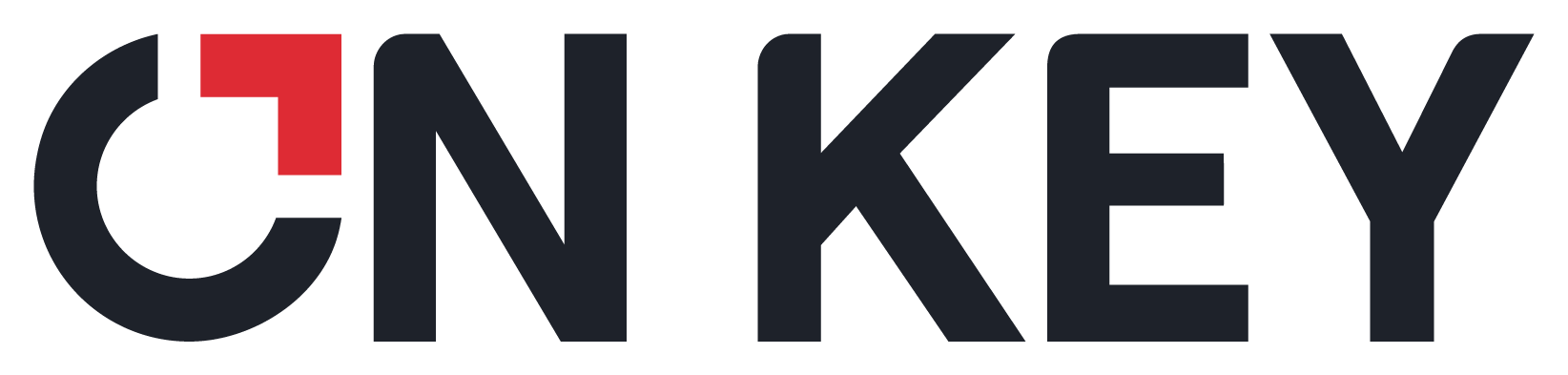
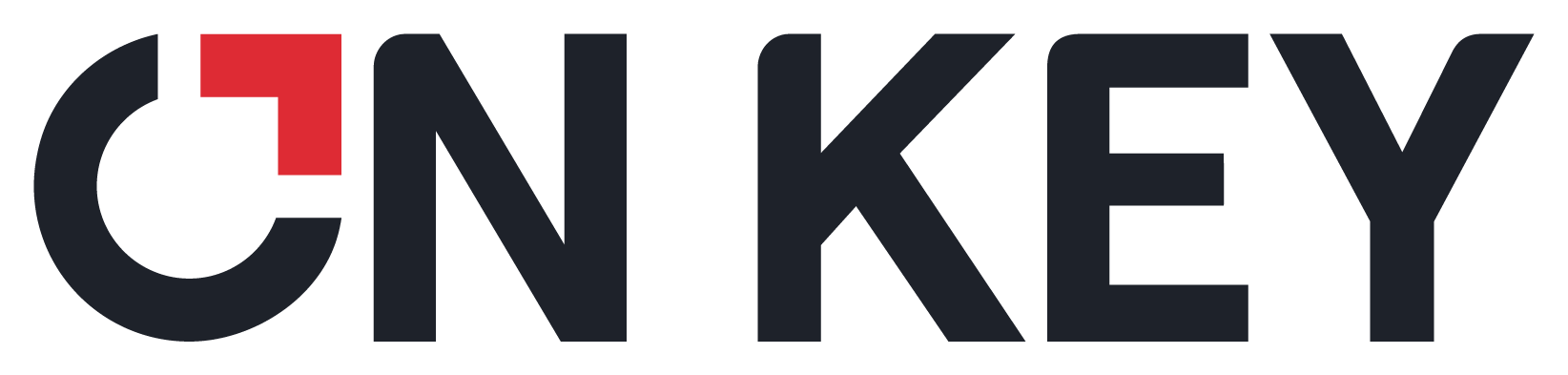 |
The edit window is the only way in which data in a record can be added and changed. An edit window opens and is populated with information about the item when a function to insert a record or edit an existing record is selected.
These are the methods that can be used to open an edit window:

An edit window consists of these main elements.
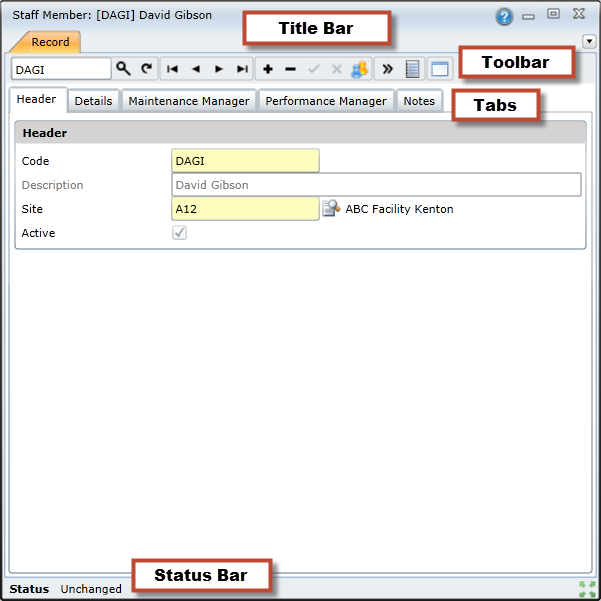
The title bar is located at the top of the window and contains the name of the window, which is usually the same as the function that was initiated.
The standard tool functions are listed below:
|
Click… |
To… |
Shortcut |
|
|
Search for the record with the specified code. For example, capture |
|
|
|
Refresh the edit window details to include any changes that have been made. Refresh the data from time to time to include any changes that have been made elsewhere in the system. |
[Ctrl+Shift+R] |
|
|
Go to the first record in the browse window for the item. |
|
|
|
Go to the previous record in the browse window for the item. |
|
|
|
Go to the next record in the browse window for the item. |
|
|
|
Go to the last record in the browse window for the item. |
|
|
+ |
Insert or add a new record. |
[Ctrl+Shift+N] |
|
- |
Delete the record displayed in the edit window. A record can only be deleted if permitted by the business rules for the item. |
[Ctrl+Shift+X] |
|
|
Save the changes that have been made for the selected record. |
[Ctrl+Shift+S] |
|
|
Cancel the changes that have been made since saving the record. The message “I10063: All pending changes will be cancelled. Proceed?” is displayed. Select OK to cancel the changes that have been made since saving the record. |
|
|
>> |
Open the menu of Additional Options.
|
|
|
|
Open the menu for linked Documents and Attributes.
|
|
|
|
Open the detailed edit menu then click the required menu option.
For example, press [Ctrl+Shift+2] to open the detailed edit window for Meters in the above menu. |
[Ctrl+Shift+1] [Ctrl+Shift+2] ... [Ctrl+Shift+9] |
|
|
Open the Main Menu |
[Ctrl+Shift+O] |
|
|
Go to the previous field. |
[Shift+Tab] |
|
|
Undo the change. The field value on which the cursor is positioned will be deleted, irrespective of whether it is an existing value or an edited value. |
[Ctrl +Z] |
The Development Status of the item is displayed at the bottom left of the window. Possible statuses are: