
 |
Requisitions can be created:
1. From the Requisitions browse or edit window
3. Based on tasks in a work order
4. From a work task spare Item
Note: Requisitions must be linked to an active work order.
How to... Create New Requisitions from the Requisitions Browse or Edit Windows
To create a new requisition from the Requisitions browse or edit window, you need to do the following:
Open the Requisitions browse window or edit window, and click the Insert new record ( ) button on the toolbar to open the Requisition edit window.
) button on the toolbar to open the Requisition edit window.
On the Header tab, specify the work order the requisition applies to. The Requester and Requested On fields will be populated by default using the system date and time and On Key login credentials.
On the Requisition Items tab, click the Add ( ) button and select the type of item you want to add to the requisition. Alternatively, click the Asset Spares (
) button and select the type of item you want to add to the requisition. Alternatively, click the Asset Spares ( ) button to select a spare linked to the work order's asset.
) button to select a spare linked to the work order's asset.
Note: You can add different item types to one requisition.
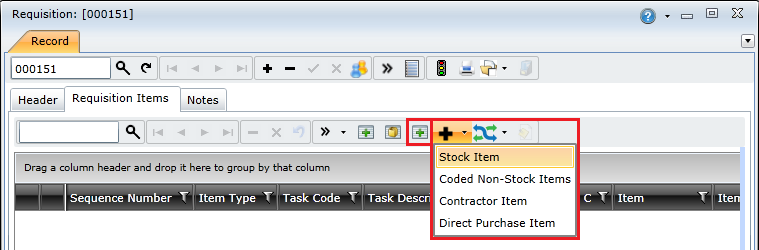
Provide the following information for each item added to the requisition:
|
Stock item |
Coded non-stock item |
Contractor item |
Direct purchase (DP) Item |
Note: The requisition item's cost element will default to the stock item's cost element. |
|
|
|
Click the Save ( ) button on the toolbar to save the requisition.
) button on the toolbar to save the requisition.
How to... Create a New Requisition from a Work Order
To create a new requisition from a work order, you need to do the following:
Open the work order you want to create the requisition for.
Select the Requisitions tab and click the Insert new record ( ) button on the toolbar to open the Requisition edit window.
) button on the toolbar to open the Requisition edit window.
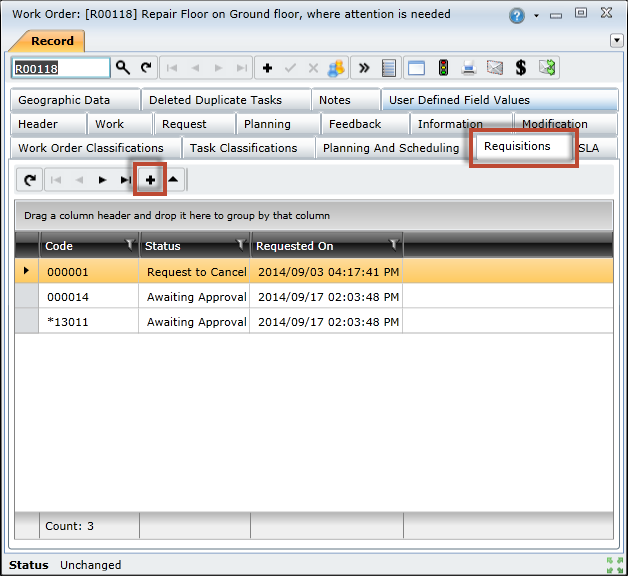
Note
Follow steps 2 — 5 in the Create New Requisitions from the Requisitions browse or edit window section to complete the requisition.
How to... Create Requisitions Based on Tasks in a Work Order
To create a requisition from a work order task, you need to do the following:
Open the work order you want to link the requisition to, and then open the Task Detail edit window.
Click the Generate Requisition For All Tasks ( ) button on the toolbar to create a single requisition for all the tasks.
) button on the toolbar to create a single requisition for all the tasks.
Note: Alternatively, click the Generate Requisition For Selected Tasks ( ) button on the toolbar to create a requisition for the selected tasks only.
) button on the toolbar to create a requisition for the selected tasks only.
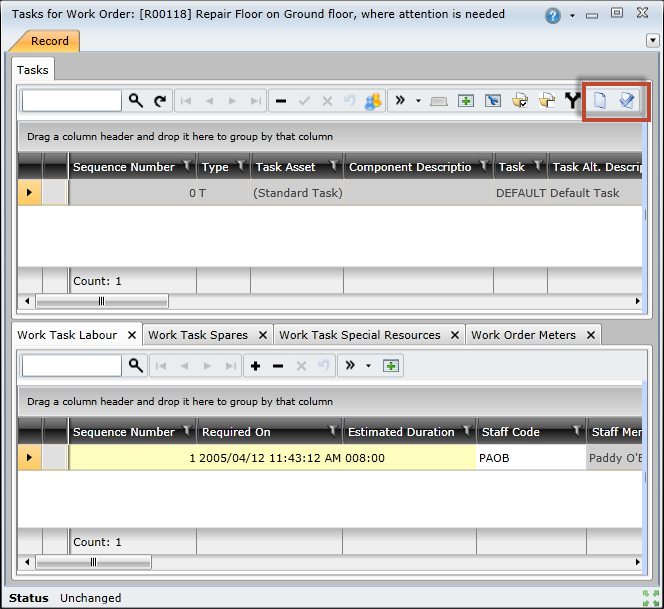
Click the Generate Requisition button to create the new requisition and open the Requisition edit window.
Note: As an alternative, you can add the new requisition items to an existing requisition. To do this, type the existing requisition's number in the text box, or locate it using the lookup window, and then click the OK button.
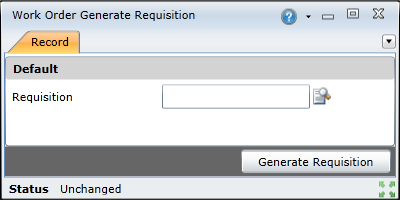
Follow steps 2 — 5 in the Create New Requisitions from the Requisitions browse or edit window section to complete the requisition.
How to... Create Requisitions From Work Task Spare Items
To create a requisition from work task spares, you need to do the following:
Open the work order you want to link the requisition to, and then open the Task Detail edit window.
Select a task and then click the Work Task Spares tab.
Select the spares you want to create the requisition for, and then click the Generate Requisition For Selected Spares ( ) button.
) button.
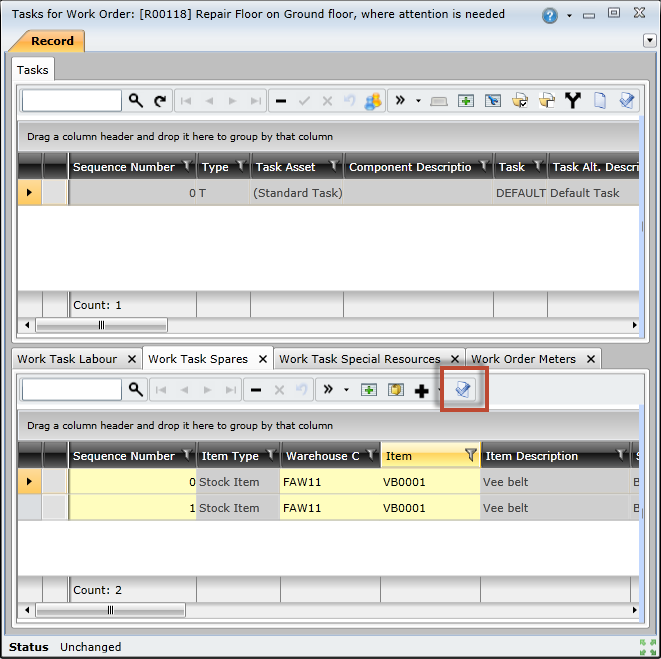
Click the Generate Requisition button to create the new requisition and open the Requisition edit window.
Note: As an alternative, you can add the new requisition items to an existing requisition. To do this, type the existing requisition's number in the text box, or locate it using the lookup window, and then click the OK button.
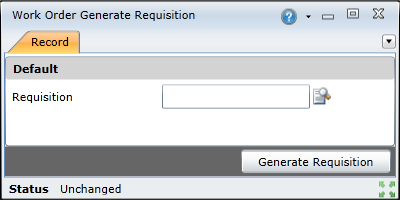
Follow steps 2 — 5 in the Create New Requisitions from the Requisitions browse or edit window section to complete the requisition.
Business Rules