
 |
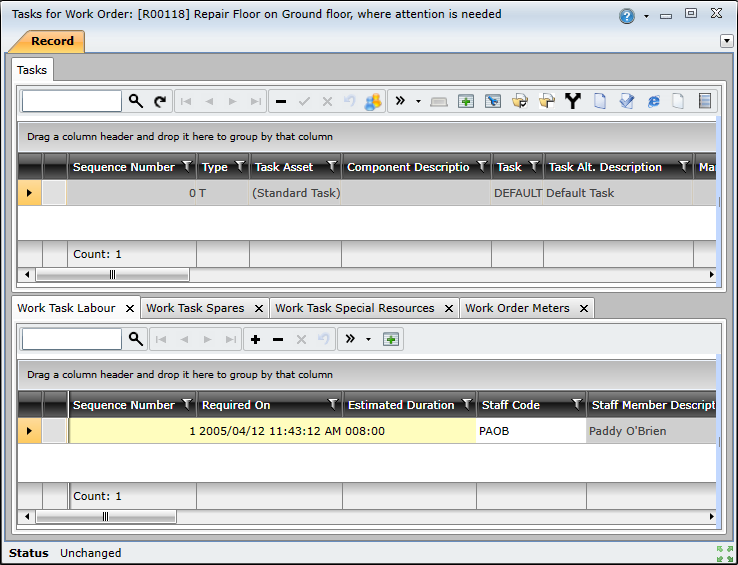
Data fields
Each task has the following fields:
|
Field |
Description/Setting |
|
Seq No. |
The sequence in which this Task appears in a list of Tasks that have the same parent Task with Type “T”. Starts from “0” and defaults to the next available number as a Task is added. |
|
Type |
“T” for a Task or Suppressed Task. “> F” for a Follow Up Task “> S” for a Sub-Task Type is used to identify Tasks and group Sub-Tasks and Follow-Up Tasks for a Task on a Work Order. Follow-Up and Sub-Tasks are identified by “> F” and “> S” respectively, and their description is indented. |
|
Task Asset |
The Code for the Asset on which the work is performed. |
|
Component Description |
The Description of the Asset Component on which the WO Task is executed. |
|
Task |
The Task’s Code is automatically assigned. |
|
Task Alt. Description |
The Task’s Alternative description is inherited from the Asset Task on which the WO Task is based. |
|
Main Task Code |
The Main Task Code is a code that can be used to track sub tasks. If a sub task is created, both the main task and the sub task will have the Main Task Code column populated which could then be used for grouping and or reporting purposes |
|
Mandatory |
Ticked if the WO Task must be executed before the Work Order is closed. |
|
Inspection |
Identifies that an inspection is required.
A Follow Up Task may be required for this Work Order Task. Inherited from the Asset Task. |
|
Reading Required |
Only if Inspection is ticked.
Inherited from the Asset Task. |
|
Passed |
Only if Inspection is ticked and Reading Required is not ticked. Defaults to ticked when Completed is ticked but can be changed if the inspection result is false.
|
|
Not Done Count |
Indicates the number of times the task has not been done due to it having been deleted a result of duplicate task deletion. |
|
Completed |
Ticked if the Task has been completed. |
|
Completed On |
The date and time on which the Task was completed, defaults to the current system date and time. The Completed On date cannot be earlier than the Task’s Last Done Date if Schedule from Last Done is ticked, or the Last Scheduled Date if Schedule from Last Scheduled is ticked. |
|
Meter Reading |
Only for a usage based Work Order Task. The Meter Reading when the Task was completed defaults to “0” and must be updated. If the system option Automatically add Meter readings for a usage based Task is ticked then the Meter Reading (and the Completed On date) is also automatically added to the list of Meter Readings from Work Order feedback. Refer to Meter Readings. As a result the Meter’s Average Daily Rate is more accurate. |
|
Priority |
The Priority field indicates the task's priority value. The value is automatically assigned when calculating work priority from the Planning Work Orders screen, however, it can be updated manually if required. |
|
Point Reading |
The Monitoring Point Reading that was recorded when the Task was executed. |
|
Point |
The Code and Description for an inspection Task at a Monitoring Point are displayed. |
|
Last Done Date |
The latest date on which the Asset Task was executed. The Asset Task is updated when the Work Order is closed. |
|
Last Scheduled Date |
The latest date on which the Asset Task was scheduled to be executed. The Asset Task is updated when the Work Order is closed. |
|
Last Done Reading |
The Meter Reading on the Last Done Date, if applicable. The Asset Task is updated when the Work Order is closed. |
|
Last Scheduled Reading |
The Meter Reading on the Last Scheduled Date, if applicable. The Asset Task is updated when the Work Order is closed. |
|
Task Feedback Classifications 1-5 |
Select the applicable Allowed Value for each Task Classification. Each Task Feedback Classification’s Description is displayed. Allowed values can be used to analyse the Tasks that are completed for Work Orders. |
|
Task Classifications |
Select the applicable Allowed Value for each Task Classification. The Task Classification’s Description is displayed. Task Classifications are populated when:
|
|
Asset Path |
The Asset in the Asset Tree for which this Work Order was added. |
|
Component Path |
The Asset Component on which the WO Task was executed. |
|
Asset Seq Num Path |
The sequence number of the Asset. |
|
Component Seq Num Path |
The sequence number of the Asset Component. |
|
Task Sequence Number |
The sequence number of the Task indicates the sequence in which the Tasks must be executed. |
|
Task Detail Description |
The Detail Description specified on an Asset Task’s Detail Description tab provides more information about the Task. The Detail Description is printed on the Work Order if Print detail description on work order is ticked on the Task’s Detail Description tab. |
|
Notes |
The Notes from the Asset Task on which the Work Order Task is based. Capture feedback notes about the Work Order Task.
For follow-up tasks, this field will include the Asset Task Code of the original inspection task that failed. |
|
Inspection Task Code |
Provides the Asset Task Code of the original inspection task that initiated the follow-up task. This field can be used to identify the inspection task that failed and initiated the follow-up task.
Note: This read-only field is only used for follow-up tasks. |
|
Inspection Task Description |
Provides the description of the original inspection task that initiated the follow-up task. This field can be used to identify the inspection task that failed and initiated the follow-up task.
Note: This read-only field is only used for follow-up tasks. |
Task Feedback Classifications
Task Feedback Classifications provide Planners with a standard way of classifying Work Order feedback. Allowed values can be used to analyse the Tasks that are completed for Work Orders.
For example, a possible Task Feedback Classification is “Condition of replaced part”. The operator selects a Classification that describes the condition of the replaced part, for example, “still good”, “normal expected wear” or “close to failure”. After a period of time the Planner can analyse Work Order Tasks (e.g. “Replace Bearing’) by Task Feedback Classification.
Business rules
Please note!
More information
Refer to Link Tasks to a Work Order.
What can I do?
These non-standard tools are available in the toolbar on the Tasks for Work Order window.
|
Click… |
To… |
|
|
Select an Asset Task that is specified for this Asset from the All Tasks Lookup list. |
|
|
Select a Standard Task from the Standard Task Lookup list. |
|
|
Mark all Tasks except Follow Up Tasks as complete. A message appears for Follow Up Tasks, which must be manually set to “Complete”. |
|
|
Untick all the Completed fields on all Tasks. |
|
|
Split Work Orders |
|
|
|
|
|
|
|
|
Opens the selected task's document in the appropriate third-party application if the task includes a single document with a file, OR opens the Documents detail edit window if the selected task includes more than one document.
Note: This button will be disabled if the attached document does not include a file. |
|
|
Opens the selected task's document in your web browser if the task includes a single document with a web URL, OR opens the Documents detail edit window if the selected task includes more than one document.
Note: This button will be disabled if the attached document does not include a web URL. |
|
|
Opens the Documents detail edit window, which lists all of the documents attached to the selected task. |