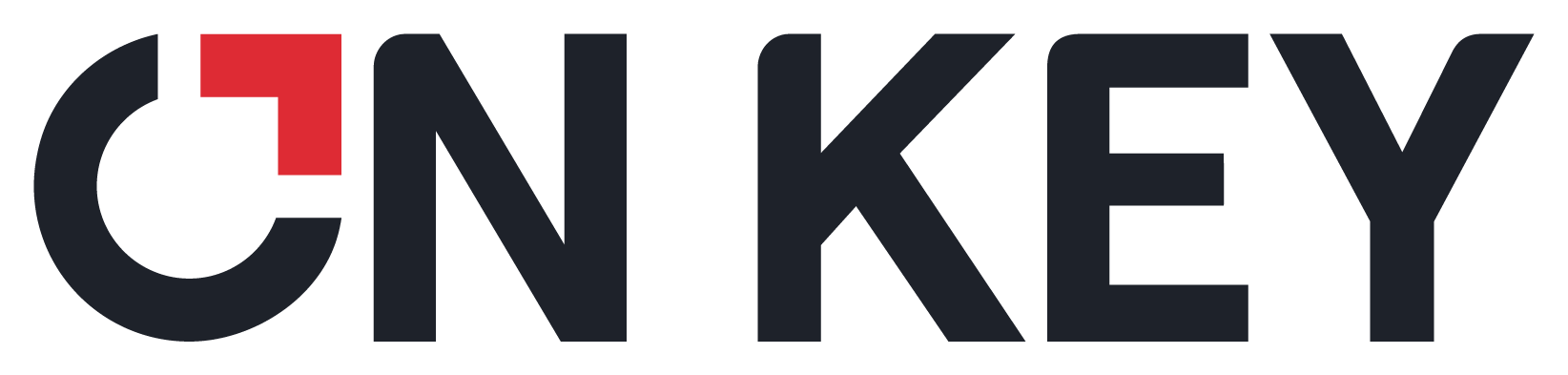
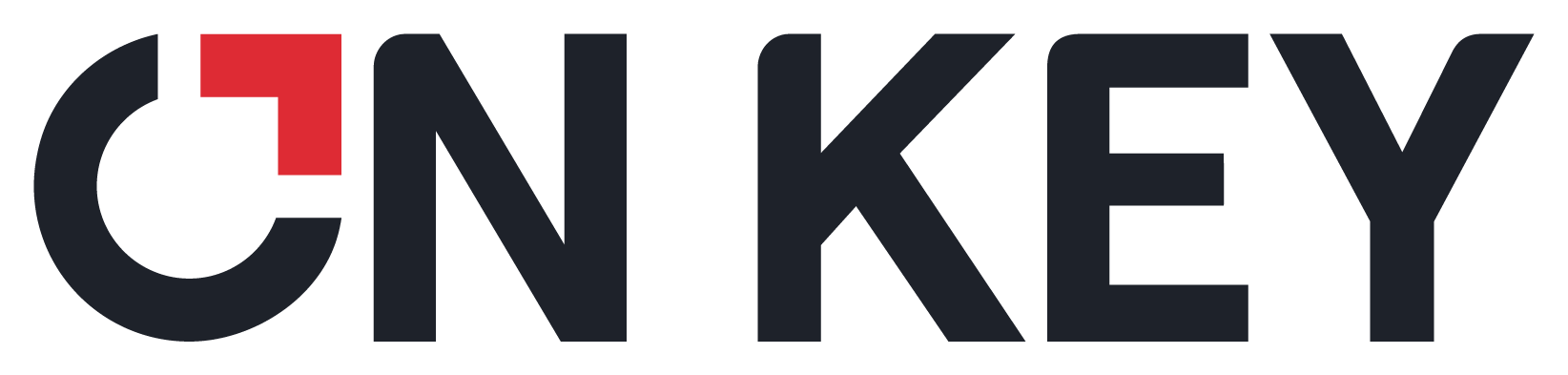 |
Identify dates and time periods during which there are exceptions to the normal working day and hour rules. This functionality can also be used to specify asset stationary time, which is used for automatic daily allocation. Visit the Automatic Daily Allocation topic to learn more about how work is allocated.
Please note!
How to… Link Calendar Exceptions to the Calendar
To add an exception to a calendar, you need to do the following:
You can add a 'non-working' day exception to a working day to make the entire day unavailable. Or you can add a 'working-day' exception AND exception hours to a non-working day to make assets or staff members available for specific periods.
For example, if you want your staff members to be available on a Saturday (non-working day) from 08:00 to 12:00, and from 13:00 to 16:00, you need to do the following:
Time before the first period and after the last period will remain unavailable. The time between the two specified periods (12:00 to 13:00) will also remain unavailable.
To add a calendar exception, you need to:
Open the calendar edit window.
Click the Detail Edit Window button on the toolbar and select Calendar Exceptions.
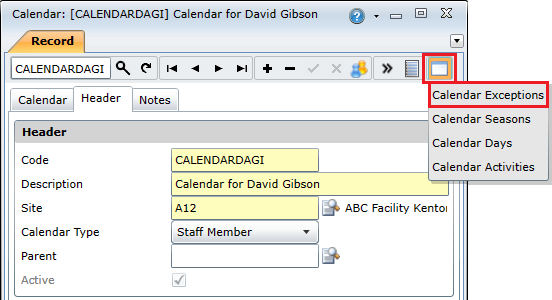
In the Calendar Exceptions detail edit window, click the Insert New Record ( ) button to add a new exception.
) button to add a new exception.
Provide the following information for each exception.
|
Field |
Description |
|
Date |
Specifies the date on which the exception is effective. |
|
Description |
Provides a brief description of the exception. |
|
Working Day |
Indicates whether the exception is a working day or non-working day. Select the check box if the exception is for a working day, or clear the check box if the exception is for a non-working day.
Non-working day exceptions (check box not selected)
Working day exceptions (check box selected)
|
|
Inherited |
Indicates whether the exception is inherited from the calendar's parent calendar. This field cannot be modified. It will be selected automatically if the exception is inherited. |
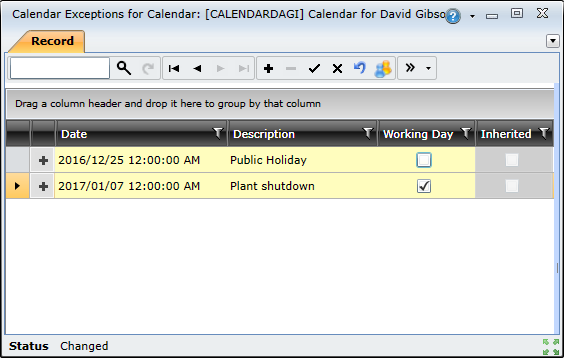
Click the Save Changes ( ) button to save the exception to the calendar.
) button to save the exception to the calendar.
Specifying exception hours lets you define specific time slots during which assets and staff members are available on a non-working day. You must first specify a working day exception before specifying the time periods.
Note: You can add multiple exception hours to a calendar exception.
To specify exception hours, you need to:
Select the working day exception that you want to specify the hours for.
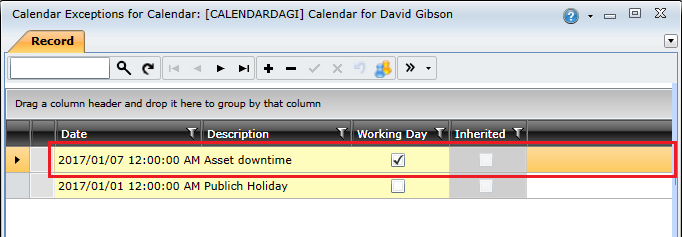
Click the Insert New Record ( ) button in the Calendar Exception Hours tab to add the exception hours.
) button in the Calendar Exception Hours tab to add the exception hours.
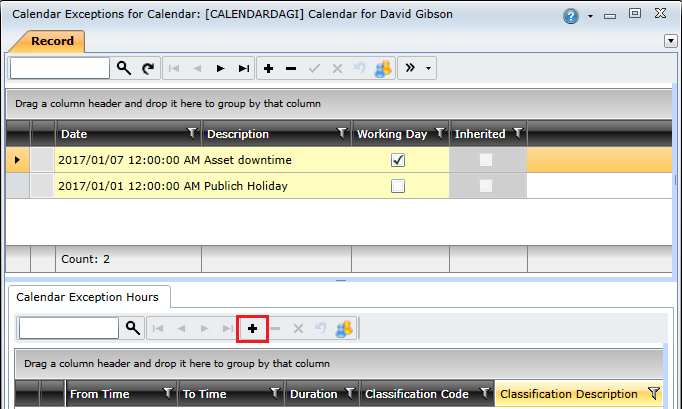
Provide the following information for each exception hour:
|
Field |
Description |
|
From Time |
The start of the exception. |
|
To Time |
The end of the exception. |
|
Duration |
This field is not editable. It automatically calculates the number of hours between the specified From Time and To Time. |
|
Classification Code |
The type of exception. Note: If you are specifying a stationary exception for Daily Allocation purposes, ensure that you select the stationary classification specified in the Stationary Classification system option. |
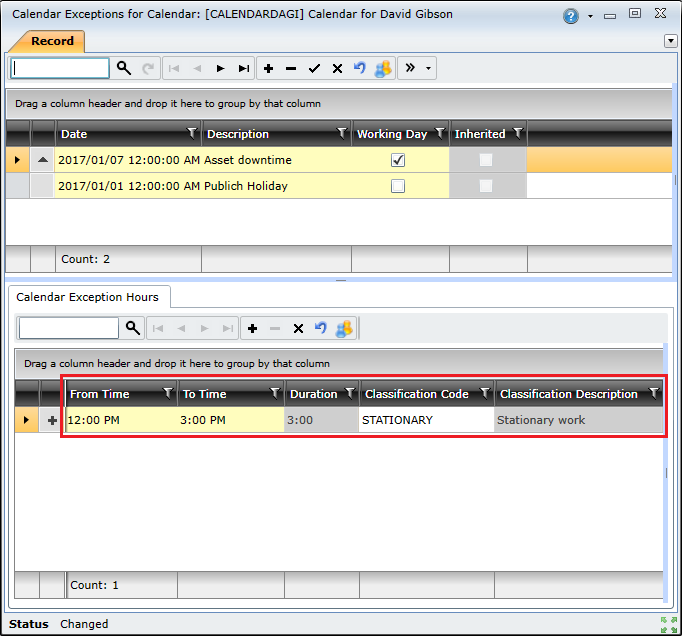 \
\
Click the Save Changes ( ) button to save the exception to the calendar.
) button to save the exception to the calendar.