Add Work Order feedback
Purpose
Enter details about the work that has been completed before the Work Order is closed.
A description of the work that was done, the labour that was used, the duration and the actual downtimes must be recorded for the Work Order.
How to… Add feedback for a Work Order
1. Open the Work Order edit window for the required Work Order.
2. Enter information about the Work Performed on the Work Order - Work tab.
Refer to the Work Required to ensure that all the work has been done.
3. Enter the required data on the Work Order - Feedback tab.
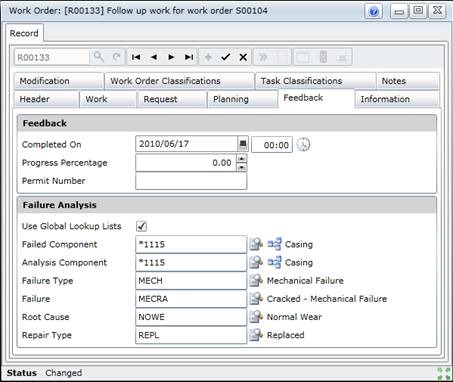
4. Save the record.
5. Add Work Order feedback for WO Tasks.
6. Add Work Order feedback for WO Task Ad Hoc costs.
7. Click  then Downtimes to enter the Downtime Losses for the Work Order.
then Downtimes to enter the Downtime Losses for the Work Order.
Refer to Link Downtimes to a Work Order.
8. Add Work Order feedback for Failure Analysis if the analysis is complete and the details are available.
As a result...
- If the system option Automatically add Meter Readings for Meter Based Tasks is ticked on the System Options - Work Feedback tab and the Work Order Task’s Interval Type is “Usage” (for the Meter that is attached to the Asset) then a Meter Reading is calculated based on the Meter’s Last Reading and Average Daily Rate (and can be changed), and a Meter Reading is added for the Asset.
- If a Work Order Task has Inspection ticked and the inspection is recorded as “failed” (Passed is not ticked for the Inspection Work Order Task) then a Follow Up Work Order is generated automatically for the specified Follow Up Tasks when the Status of the Work Order is changed to “Completed”.
- If a different Work Order Task on the same Work Order (with Status “Completed”) has Inspection ticked and Passed not ticked then a Follow Up Work Order for its specified Follow Up Tasks must be generated as follows.
-
- Change the Work Order’s Status from “Completed” to “In Progress”.
- Change the Inspection Work Order Task so that “Complete” is ticked and Passed is not ticked.
- Change the Work Order’s Status from “In Progress” To “Completed”.
As a result a Follow Up Work Order is generated for the specified Follow Up Tasks.
- A Follow Up Task appears on the same Work Order as the Inspection Task to which it is linked if:
-
- Inspection is ticked on the Asset Task - Details tab, and
- The Follow Up Task is configured as a linked detail record for the Asset Task, and
- Add to Work Order is ticked for the Follow Up Task (on the Follow Up Tasks for Asset Task window).
- The system option Type of Work (on the System Options - Work Feedback tab) is the default Type of Work for Follow Up Work Orders that are generated automatically when the Work Order's Status is changed to “Completed”. The Type of Work can be changed if a User has rights to change the default Type of Work. This does not apply if the system option Type of Work is “UNKNOWN”.
- If the system option Separate Follow Up Work Orders per Responsible Section is ticked (on the System Options - Work Feedback tab) then Follow Up Tasks with the same Responsible Section are grouped on one Work Order.
- If the system option Separate Follow Up Work Orders per Responsible Trade is ticked (on the System Options - Work Feedback tab) then Follow Up Tasks with the same Responsible Trade are grouped on one Work Order.
Business rules
- The Work Order's Base Status must be “Approved”.
- The User must have Rights to capture Work Order feedback.
- The Work Performed, a description of the work that has been done, must be captured before the Work Order is saved.
Validation Rules
The following validation rules are required on the Work Order Feedback and Work Order Status change.
- When Work Order status is being changed to Completed, the relevant fields (Component, Failure Type, Failure, Root Cause and Repair Type) are checked – the same as the checks for closing a work order. This is only applied to the OKX client. In summary the validation of checking if Failure Analysis is done when “Closing” a Work Order (which is a normal On Key validation) is also applied to when “Completing” a Work Order.
- Another new system option has been added to “allow no labour feedback”. The validations on labour feedback are no longer displayed as errors, but instead as warning when ticked, when changing status to “Closed”. The status change can then be done.
-
- If System Option (”Allow No Labour Feedback”) is Checked: If there is no Labour Feedback and the user Close a Work Order, the following warning will be displayed: “Labour has not been entered for the Work Order” and the Work Order will be Closed. If the user still wants to add Labour feedback, he/she can re-open the Work Order and then apply the changes.
- If System Option (”Allow No Labour Feedback”) is not Checked: The normal On Key validation for Labour Feedback will be applied when Closing a Work Order (which means an error will be displayed if the user tries to Close the Work Order with no Labour feedback).
|
|
|
|
|
Check on mandatory fields, like Work Performed
|
Editing other feedback fields and
“Completed” status change
|
Error
|
|
Work Orders where no working hours have been booked:
1. at least one Labour record must exist
2. Check that the labour records contain values > 0
Configurable by a system option, whether to show as a warning or error
|
“Closed” status change
|
Error / Warning depending on
System Option
|
|
Work Orders where Staff to Site conversion rate missing
|
Save of work order task
|
Error
|
|
Work Orders in Closed status and corrective maintenance and failed component not specified
|
Status change to Closed, depending on type of work option setting
|
Error
|
|
Work Orders in Closed status and corrective maintenance and failure type not specified
|
Status change to Closed, depending on type of work option setting
|
Error
|
|
Work Orders in Closed status and corrective maintenance and failure not specified
|
Status change to Closed, depending on type of work option setting
|
Error
|
|
Work Orders in Closed status and corrective maintenance and root cause not specified
|
Status change to Closed, depending on type of work option setting
|
Error
|
|
Work Orders in Closed status and corrective maintenance and repair type not specified
|
Status change to Closed, depending on type of work option setting
|
Error
|
Please note!
- A Follow Up Work Order is only generated when the Work Order's Status is changed to “Completed”.
What can I do?
These Work Order tools are available in the toolbar on the Work Order edit window after the Work Order is saved.
Example
Work Order R00021 was raised to fix the vibration in Gearbox No.9.
The Scheduler/Planner decided that Gearbox No.9 must be overhauled, new bearings must be fitted and shafts resized.
When the work is complete the Artisan who worked on the Asset records details about the work that has been done, such as the following details.
- Changed the Seal, a Bearing and Oil.
- Removed the Shaft, sent it out for resizing, and replaced the Shaft.
- The Asset was down for 7:30 hours.
© 2016 Pragma


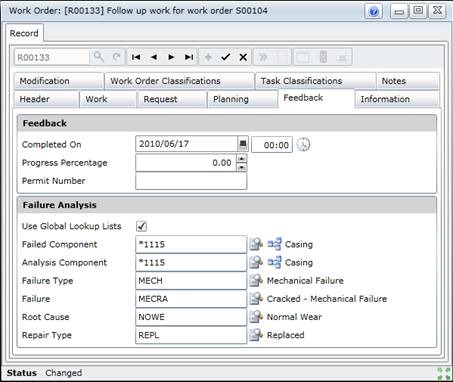
![]() then Downtimes to enter the Downtime Losses for the Work Order.
then Downtimes to enter the Downtime Losses for the Work Order.